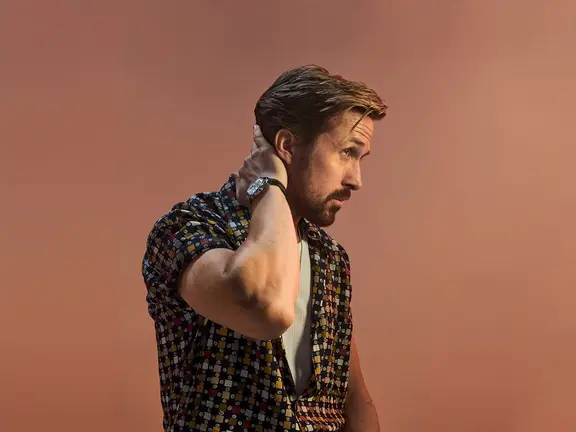Published: Last Updated:
Readtime: 8 min
Every product is carefully selected by our editors and experts. If you buy from a link, we may earn a commission. Learn more. For more information on how we test products, click here.
We’ve been using the Samsung Galaxy S22 Ultra for the past month and have been blown away by the phone’s performance. It started with the looks for us – a sleek new design with integrated S-Pen and slim camera units – however, has extended beyond even the all-day battery life and next-generation chipset.
We’re finding the more we use the phone the more appreciation we have for the handy tools that take the user experience to the next level. The kind of things that we wish every smartphone had! And whether that means using the S-Pen as a remote camera shutter button or editing RAW images in post-production we’re outlining our favourite Samsung Galaxy S22 Ultra tips and tricks below. Let’s check them out!
Related: Want to learn more about the performance of the S22 Ultra? Check out the specs here.
The S-Pen
Handwriting to Text
It goes without saying really, but the S-Pen is the greatest tool added to the Samsung Galaxy S22 Ultra this year. While it might’ve spelled the end to our beloved Note (at least as we know it), the fact it’s been so cleanly implemented into the Galaxy S22 Ultra gives even more reason to pull out the pen and use it at every chance we got.
Outside of obvious use cases such as signing digital documents, it’s handwriting-to-text where the S-Pen shines. Inside the S-Pen settings, you can toggle on ‘S-Pen-to-text’ that allows you to write straight into browsers like Chrome without having to type anything out. Above this, if the space gets too cramped in the search bar, the sidebar menu can be expanded to include a dedicated handwriting function for jotting things down on the go.
If you’re drawing shapes with the S-Pen but can’t get that perfect shape, hold down the pen once you’ve finished and the phone will automatically draw the perfect shape. The experience of handwriting with the S-Pen couldn’t be easier, but the features extend far beyond handwriting and jotting down notes. We haven’t even spoken about Gesture Controls yet!
Gesture Control
Gesture controls are easily our favourite feature of the S-Pen. Since Samsung integrated the pen into the device itself they’ve expanded the capabilities, encouraging users to push it out every chance they get. You might think “what else is it good for other than writing”? Well, check out some of the best S-Pen gestures below.
- You can click and hold down the button to open the camera and use the S-Pen as a remote shutter.
- If you wave the pen clockwise or anti-clockwise it’ll zoom the camera in and out.
- Double click the button and it will open the selfie camera.
- You can gesture the S-Pen left and right to toggle through images in your gallery, and change songs on Spotify.
- Swipe up or down to adjust the volume.
While handwriting with the S-Pen might be your first thought, there are so many other ways to utilise this trick bit of kit when it comes to using the cameras. Speaking of which, there are plenty of tips and tricks integrated into the camera software as well, so let’s check them out.
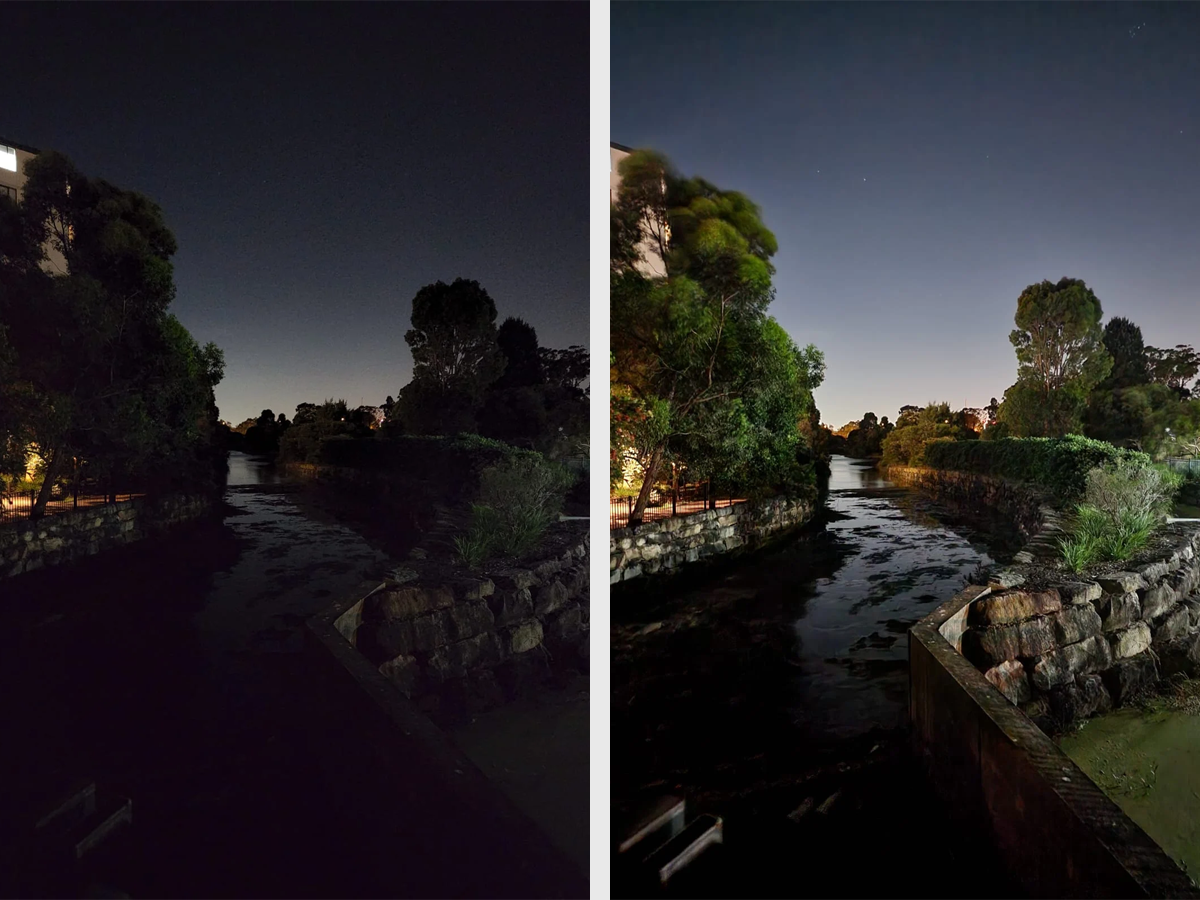
Camera
Nightography
Nightography is a new capability of the Samsung Galaxy S22 range that takes advantage of the top-tier camera hardware. If you’re looking to get the best possible images from a smartphone look no further than the Galaxy S22 Ultra’s 108MP main sensor (1-inch) that allows the phone to take in more light than most smartphones on the market. This translates to exceptional low-light photography and Samsung is making things easy for the user with its ‘nightography’ capability, accessed within the camera app.
Here, you can snap away and let the large sensor and software do the rest. Hold the phone still and the camera will indicate a countdown timer as it opens the shutter and lets in the light before taking the image. As you can see from the results above, the image is brighter, yet remains sharp with little hazing. It’s a very handy feature that comes into its own when travelling through low-light situations at night.
Autoframing
With so much video conferencing going on it’s good to know the camera will auto frame video when conferencing with friends and work colleagues. On top of this, it will face-track individuals whenever someone steps into the frame, opening it up as it recognises the need for more space. The feature is smart enough to track up to 10 people at one time. Finally, if you click on someone’s face it’ll focus on them and zoom in, perfect for presenting.

Detail Enhancer
Within the photo mode, you’ll see an icon in the bottom right-hand corner of the screen. If you tap on that it enables a detail enhancer that sharpens the image while remaining subtle. You’ll really notice the difference in objects that have strong textures e.g. plants, small sculptures, and paintings.
Once you’ve taken that detailed shot you can go one step further by popping out the S-Pen and jumping into the Samsung Photo Editor where filters can be applied to photos and settings can be adjusted, including light balance, brightness, exposure, contrast, highlights, shadows, saturation, tint, and temperature. Most importantly, it remains easy to use because you shouldn’t have to be an expert photographer fluent in post-production to understand what looks good! But if you are… Samsung has this covered as well.
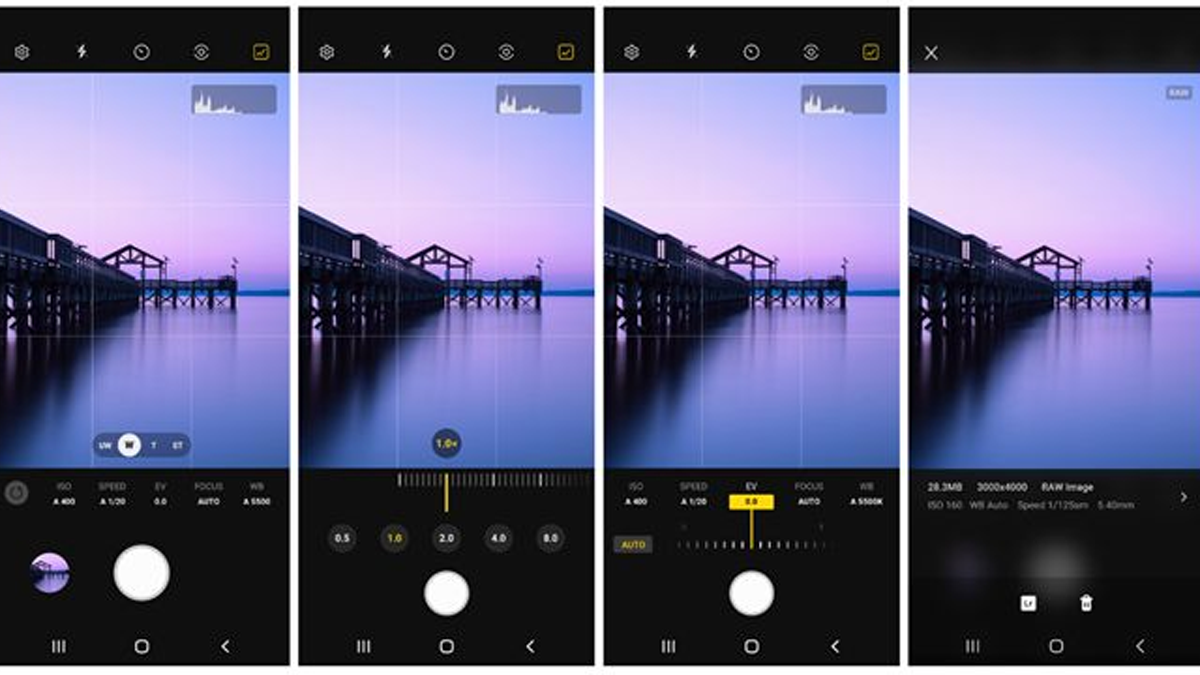
Image: Samsung Community
RAW Images
The Samsung Galaxy S22 Ultra can take pictures in RAW quality, allowing you to capture more detail and greater dynamic range from your camera sensor. This results in more overhead for editing purposes, great for professionals and those looking to experiment and learn professional camera skills and post-production.
To shoot in RAW on the Galaxy S22 Ultra; Open the camera app and go to pro-mode, from there, open the settings and navigate to picture format where you will find RAW image setting. This will unlock maximum quality from the camera’s allowing you to edit the photos in post-production in finer detail. Inside the image gallery, RAW images will be marked up with a ‘RAW’ indicator in the top right corner so you know which are ready for transfer. We highly recommend utilising Adobe Lightroom here. It’s a free app that can be found in the Google Play store and provides the best photo editing on mobile devices, period.
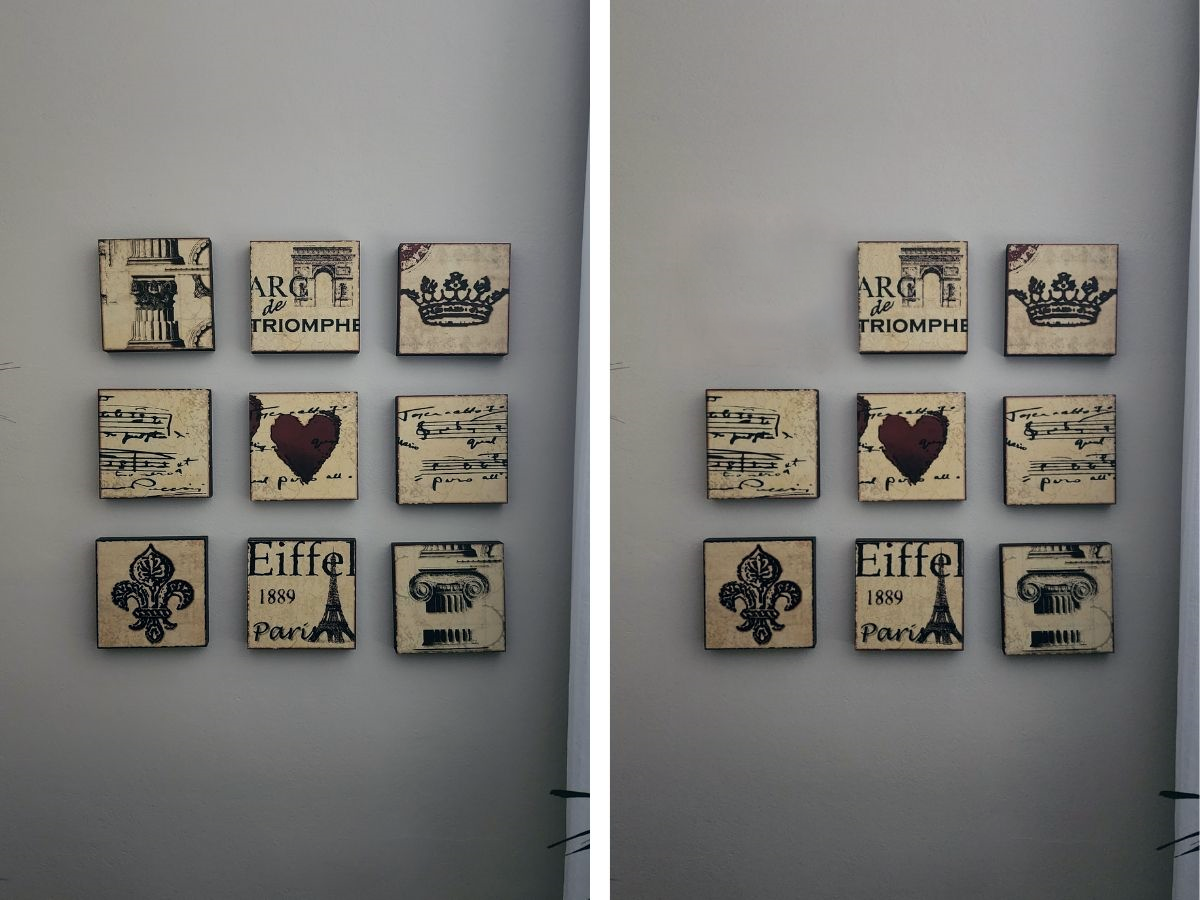
Object Eraser
Our most used software or post-production feature has to be the Object Eraser. From inside the camera gallery, open any image and then click ‘edit’ before finding the three dots in the bottom right-hand corner and navigate your way to the object eraser. Use the S-Pen and draw around the object you want to remove, e.g. person, animal, traffic cone, light pole, or other and simply click ‘erase’. This also works for shadows and reflections by selecting the appropriate button and highlighting with the S-Pen.
It’s one of the handiest tools to use if you’re travelling and tourists keep photobombing the background of your photo, or maybe there’s just some trash on the ground? Whatever it is, the erase tool will get rid of it cleanly.

User Interface
So we’ve shown you all the features you didn’t know about the Samsung Galaxy S22 Ultra’s Camera and S-Pen, but what about the User Interface? Customisation is the aim of the game here and alongside a bunch of small (yet handy) features create an ultra experience that goes above and beyond what you thought a smartphone was capable of. Let’s check them out.
Customisation
First and foremost is customisation, and the Samsung Galaxy S22 Ultra is one of the most customisable smartphones on the market. Almost everything can be adjusted to your liking here, from colour themes to personal contact videos (yep, videos), and even emojis. Here are a few customisation tips we’ve been loving.
- Pinch the home screen to change themes, including a colour palette that can be matched to your wallpaper.
- You can set videos as a call background, even the audio can be used as a ringtone.
- Emojis can be merged together and animated as a gif, yep.
- Display settings will let you toggle on extra brightness to reach that 1750-nit maximum capacity.
Other Cool Features
- Set a timer and it will merge as a pop-up to the home screen even when you’re not using the app so you can pause it.
- The camera indicator light will tell you when it’s on, however, you can manually turn off the camera for privacy.
- The camera cutout can be hidden for selected apps manually through the display menu.
- A ‘Battery Protect’ setting helps stop the phone from charging above 85% increasing the lifespan of the battery.

Samsung Galaxy S22 Ultra is Just That
We’ve been using the Samsung Galaxy S22 Ultra for the past month now and guarantee the tips and tricks listed above will take your smartphone experience to the next level. While the Galaxy S22 Ultra experience might start with class-leading performance thanks to a powerful chipset, all-day battery life, 6.8-inch QHD+ display, and even IP68 water-resistance, it extends beyond the numbers into a rounded user experience that will have you wondering “how on earth did it just do that” every single day. Check out the Samsung Galaxy S22 Ultra via the link below, with prices starting from $1849 AUD.